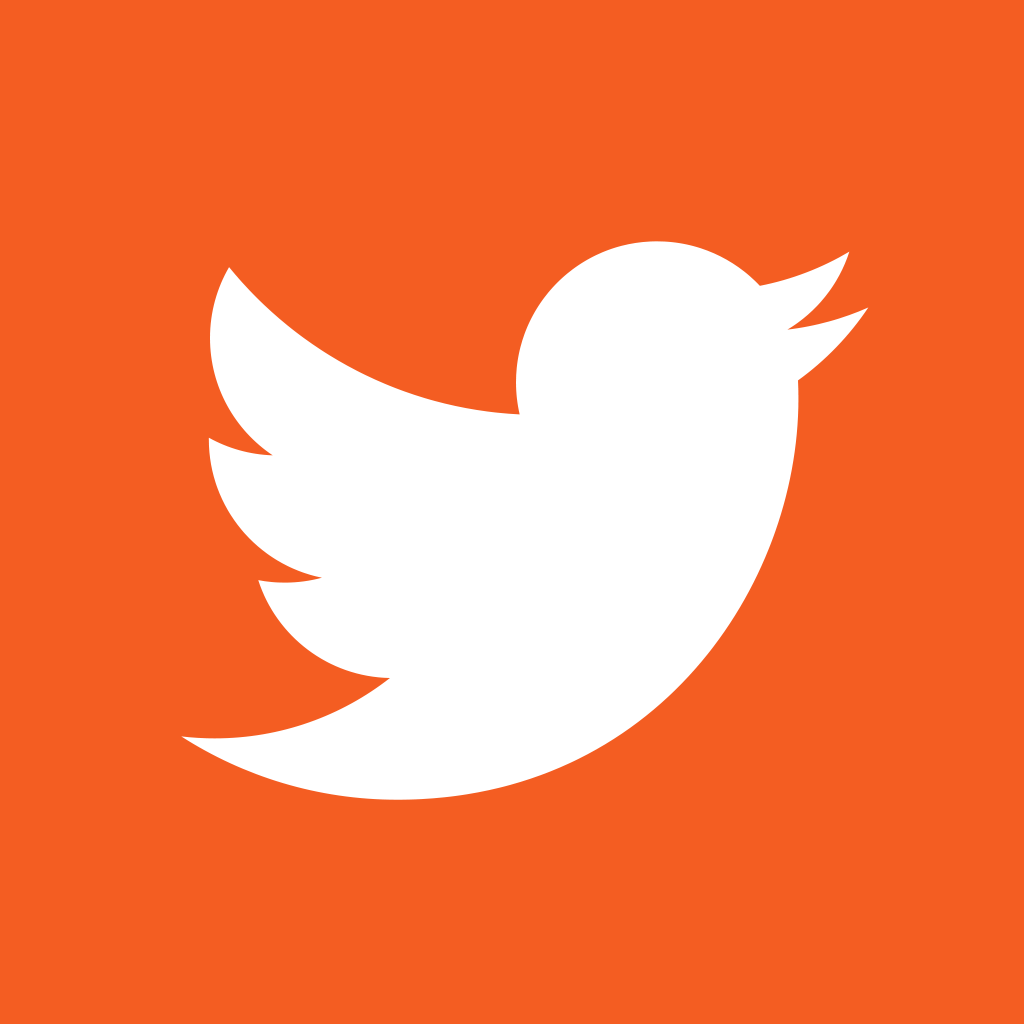はじめに
CORESERVER![]() の試用期間満了に備えて、「All-in-One WP Migration」を使用して、Wordpressを移行します。
の試用期間満了に備えて、「All-in-One WP Migration」を使用して、Wordpressを移行します。
しかし、いろいろなサイトを参考にさせていただいたのですが、一番知りたいところが書かれていないのです。移転先のWordpressをどのように構築するか。
今回はこの課題に対して、検証しながら作業を進めます。
移転元value-serverでのWordPress作業
All-in-One WP Migration インストール
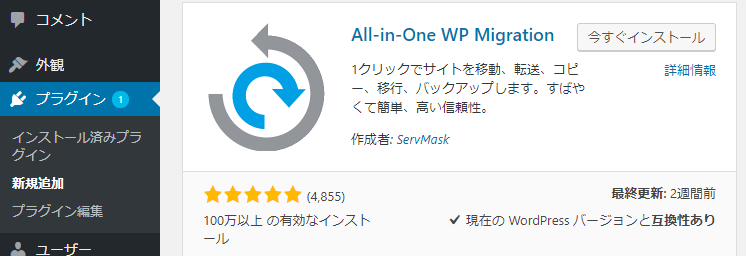
データエクスポート
メニューから [All-in-One WP Migration] – [エクスポート] を選択し、エクスポート画面を開きます。
今回は完全引っ越しするため、エクスポート先のみ指定します。(「ファイル」を指定します。)
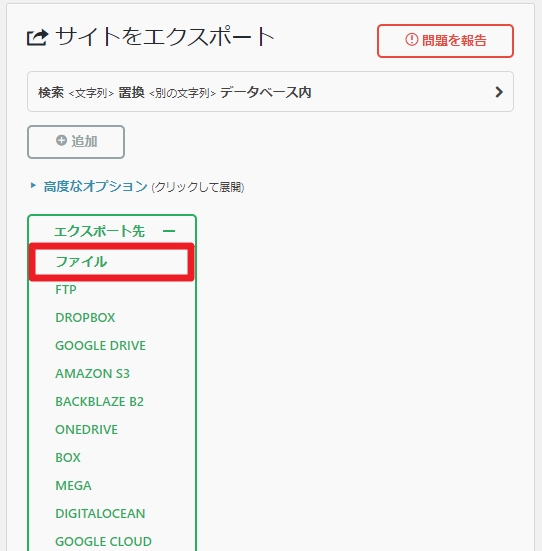
エクスポートが完了すると次のようなダイアログが表示されます。
ここで「DOWNLOAD xxxxxxxxxxxxxx」のボタンを押すと、ファイルがローカルPCにダウンロードされます。
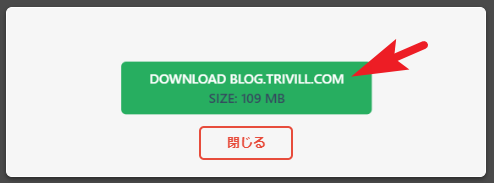
移転先のCORESERVERの設定
ドメイン設定
CORESERVER![]() 側でドメインの待受設定を行います。
側でドメインの待受設定を行います。
この段階ではDNSはCORESERVER![]() に向けていません。よって「Aレコードのチェックを行う」のチェックをはずさないとエラーで登録できません。
に向けていません。よって「Aレコードのチェックを行う」のチェックをはずさないとエラーで登録できません。
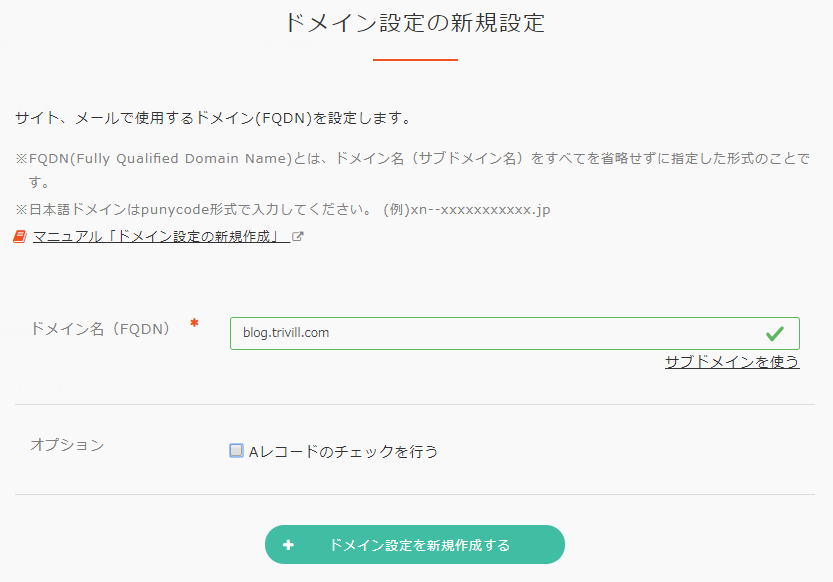
このような状態になります。
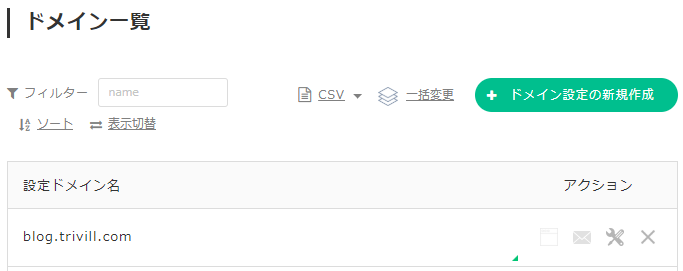
サイト設定


移転先CORESERVERでのWordPress作業
移転先 WordPress のインストール
ここは簡単にCORESERVER![]() の サイト設定 – ツール/セキュリティ – CMSインストール の機能を利用して WordPress をインストールします。
の サイト設定 – ツール/セキュリティ – CMSインストール の機能を利用して WordPress をインストールします。
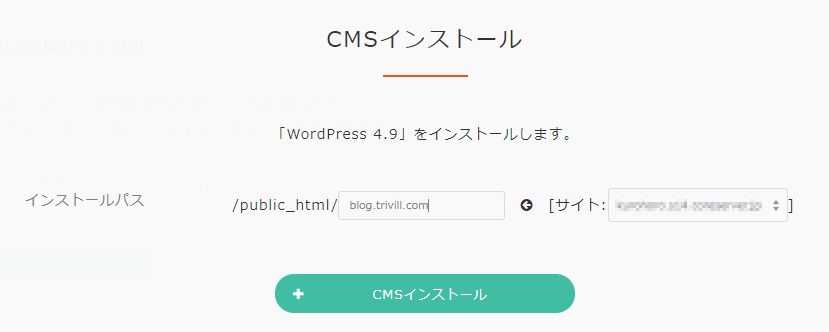
データベースの作成
データベースを作成します。移転元の情報と異なっても問題ありません。
この情報は移転元の情報で上書きされません。

移転先ブログへのアクセス
この時点ではDNSはCORESERVER![]() を向いていないので、「http://blog.trivill.com/」でアクセスすると移転前のサーバのWordPressを参照してしまいます。
を向いていないので、「http://blog.trivill.com/」でアクセスすると移転前のサーバのWordPressを参照してしまいます。
そこで、一旦ローカルPCのhostsファイルを編集して、CORESERVER![]() 宛のレコードを作成します。
宛のレコードを作成します。

ping や nslookup で名前解決されていることを確認します。
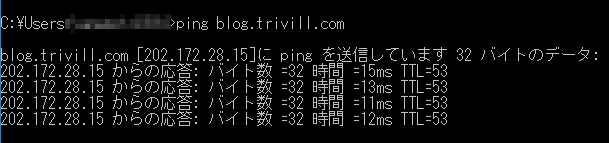
URLが移転先のCORESERVER![]() を向いていることが確認できたら、ブラウザでアクセスします。
を向いていることが確認できたら、ブラウザでアクセスします。
WordPressの初期設定画面が表示されるはずです。
データベース接続設定
先に作成した情報を入力し、データベース接続設定を行います。
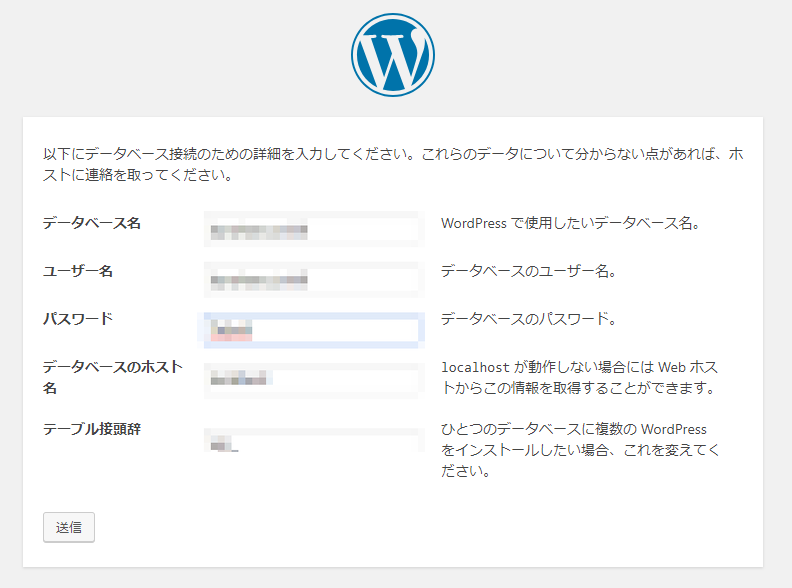
必要情報の入力
サイトのタイトル、ユーザ情報等は移転元の情報で上書きされるので、適当に入力します。
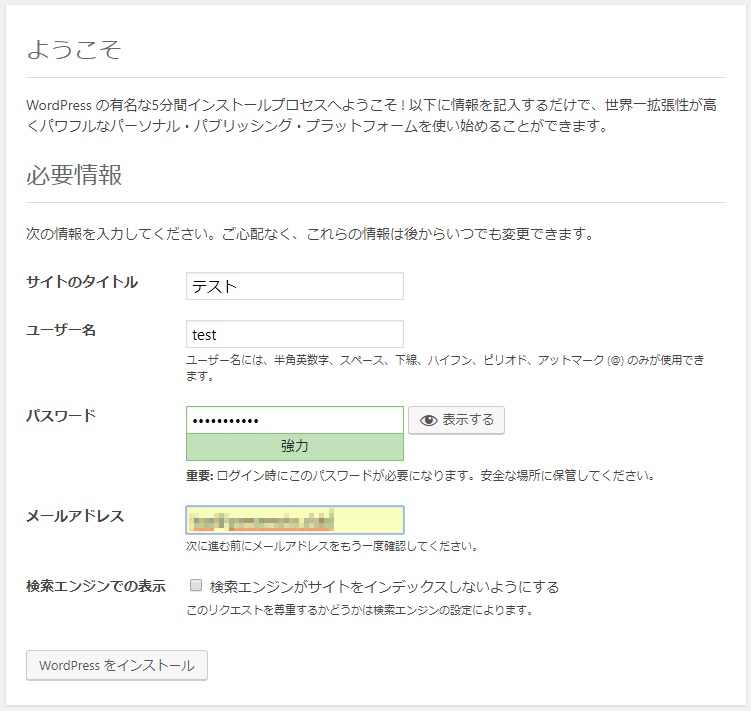
All-in-One WP Migration インストール
移転元と同じく、移転先のWordPressにもAll-in-One WP Migrationをインストールします。
WordPress本体の更新
移転元と移転先のWordPressのバージョンを合わせるために、WordPress本体を更新します。
プラグインはインポート対象なのでインストールは不要です。
データインポート
メニューから [All-in-One WP Migration] – [インポート] を選択し、インポート画面を開きます。
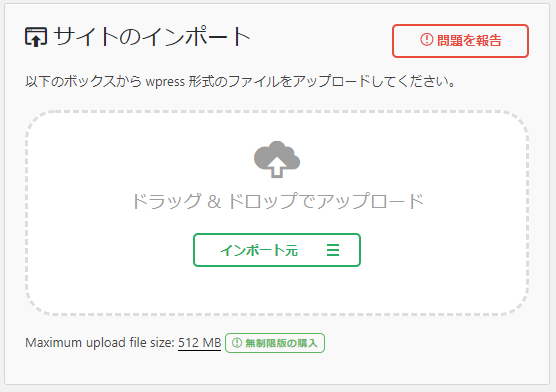
移転元からダウンロードしたファイルをアップロードエリアにドラッグ&ドロップします。
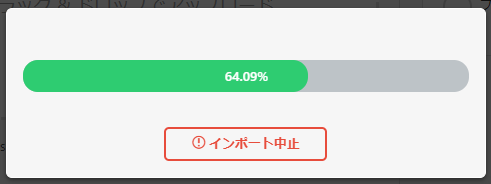
移転元と移転先でPHPのバージョンが違うという警告が出ましたが、どうしようもないのでそのまま進みます。
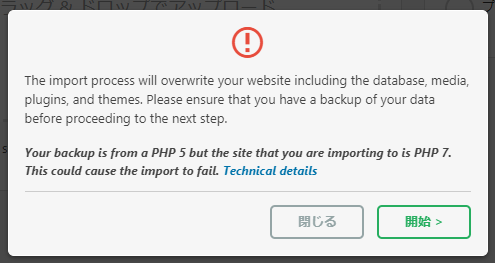
インポートが完了します。
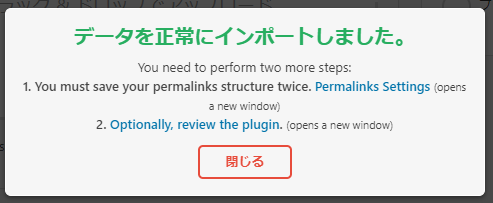
このメッセージにも記載されているように、.htaccess ファイルを作成するためにパーマリンクの設定を二回行います。
[設定] – [パーマリンク設定] を開き、「変更を保存」を押します。
そして、もう一度「変更を保存」を押します。
hostsファイルのロールバック
さきほど編集した hosts ファイルを開き、追加したレコードを削除します。
DNSサーバの設定変更
いよいよ最終段階です。この作業を行うことで、すべての人が移転先サーバのWordPressを参照するようになります。
DNSの変更
value-domain の場合、移転先サーバを指定すると自動で設定されます。
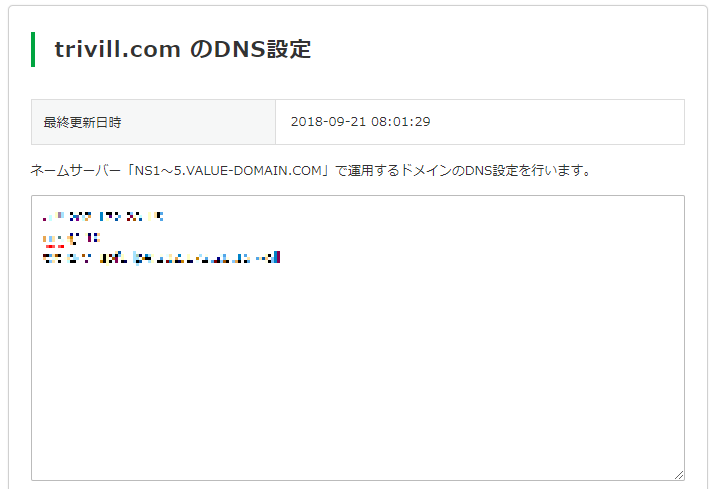
TTLの修正
DNSキャッシュサーバのTTLを短くしていた場合は、設定を元に戻します。
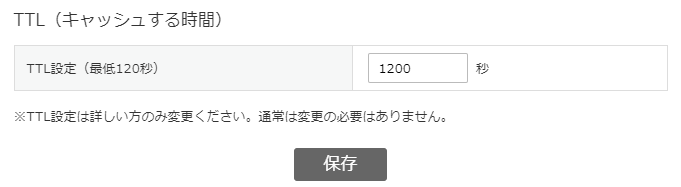
最後に
以上の作業でサイトを停止させることなく、サーバを移転させることができると思います。
私の場合、DNSがすぐに切り替わるように事前にTTLを2分に変更していたのですが、結果として2分では切り替わりませんでした。
このあたりは使用しているDNSサーバの使用などもあるのかもしれません。